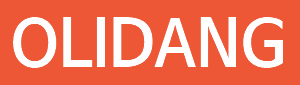집에서 와이파이 2개를 설치하고 싶다면?
- IT일반,개발,설정
- 2019. 1. 7. 22:01
안녕하세요 LEO(레오) 입니다.
오늘은 집에서 공유기 2개 설정 방법을 알아보려고 해요~
집에서 LG U+ 공유기를 잘 쓰고 있었는데 최근 공유기 위치를 변경하는 바람에 방에서 침실에서 와이파이가 계속 끊겼습니다.
와이파이의 노예인 저는 집에서 놀고 있는 ip TIME N704-V3(그림참고) 를 설치하기로 마음먹었습니다.
공유기 2개를 설치하려고 할 때 쉽게 구축하는 방법을 알려드리도록 하겠습니다.
<집에 굴러다니던 놈>
쉽게 설치하는 방법
1. ipTIME 공유기의 전원을 공급해줍니다.
2. PC의 LAN포트와 공유기의 주황색 포트에 LAN 케이블을 연결해줍니다. (아래사진참조!)
- 주황이에 연결하는 것은 ipTIME 설정 메뉴에 들어가기 위해서 입니다~
3. 이제 인터넷창을 켜서 192.168.0.1을 입력합니다! (정상 연결 되면 아래와 같은 화면과 만날 수 있습니다.)
4. 초기 아이디와 비밀번호는 admin 입니다. 만약 기존 사용하시던 공유기라면 공유기에 보이는 RESET 버튼을 눌러서 초기화 해주시는 것도 좋은 방법일 것 같습니다!
5. 정상 로그인 되면 아래와 같은 화면을 만날 수 있어요!
6. 관리도구를 클릭 해 줍니다!
7. 왼쪽 탭 기본설정 메뉴에 무선 설정/보안 으로 이동합니다.
여기서 네트워크 SSID와 인증 및 암호화, 암호를 설정해 줍니다.
네트워크 SSID는 핸드폰으로 와이파이를 검색할때 나오는 와이파이 이름이구요!
암호화는 무선 네트워크 암호화 기능인데요. ipTIME에서 권장하고 있는 WPA2PSK+AES (권장) 메뉴를 하시면 될 것 같습니다.
기회가 된다면 빠른 시일 내에 암호화 관련 글을 올리겠습니다.
마지막으로 암호는 와이파이 로그인 시 사용되는 암호입니다.
8. 인터넷 설정 정보 탭에서 동적 IP 방식을 확인해 줍니다.
네트워크 관련되서 지식이 부족하신 일반인분들 이시라면 이 메뉴를 선택해 주시는게 좋을 것 같아요.
ipTIME 재설정 할 때 메인 공유기(저같은 경우는 LG U+)인 IP로 접속 해서 ipTIME에 할당된 IP를 알아보고 접속해야 하는 번거로움이 있습니다.
ㅇ
하지만 한번 설치된 와이파이는 설정을 변경할 기회가 그리 많을 것이라 생각되지 않아요!!! (아마도요...?)
만약 ipTIME의 설정을 변경하고 싶으시다면 1번부터 하시는 것을 초보자 분들에게 추천해 드립니다!
왜 1번부터 하는게 쉬운 것인지에 대한 이유도 다음번에 기회 되면 올리도록 하겠습니다!
9. 기존 공유기와 ipTIME 공유기 연결
연결 후에 핸드폰으로 와이파이를 검색해봅니다! 아주 잘 돼쥬?
지금까지 공유기 2개를 사용하고 싶을 때 와이파이 설정 방법을 알아 보았습니다.
다음에는 더 좋은글로 찾아오겠습니다~~ 끝까지 읽어 주신 분들 모두 감사합니다 ~~
'IT일반,개발,설정' 카테고리의 다른 글
| RTOS... (0) | 2022.04.03 |
|---|---|
| 크롬, 엣지 새로고침 단축키 (개발자 브라우저 새로고침) (0) | 2019.01.06 |