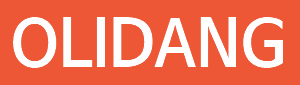15. xampp 에 phalcon 설치하기 (Windows 10)
- OLIDANG/Chapter 1.
- 2019. 2. 26. 00:35
--------------------------------------------------------------------------------------------------------------------------------------------------------------------------------------------------------------------------------------------------------------------- RSS 방지선 ---------------------------------------------------------------------------------------------------------------------------------------------------------------------------------------------------------------------------------------------------------------------
## 먼저 xampp 가 설치되어 있다는 가정에 시작한다.
## 물론 윈도우10에 설치가 되어 있어야 하겠지.
## 먼저 설치되어져있는, php 의 버전정보를 확인해야 한다.
## phpinfo 페이지에서 확인하도록 하자.
## 아래 사진을 보니, MSVC15, x86, php7.2 버전을 사용중이구나.
## 팔콘의 github 사이트에서 해당하는 파일을 다운로드 받도록 하자.
## https://github.com/phalcon/cphalcon/releases/tag/v3.4.2
## 여러버전의 파일이 있지만,
## 버전이 맞는 phalcon_x86_vc15_php7.2_3.4.2-2085.zip 를 받도록 하겠다.
## 압축을 풀어보면 여럿파일이 있는데,
## php_phalcon.dll 파일만이 필요하다.
## php_phalcon.dll 파일을 xampp 가 설치된 폴더쪽으로 옮겨주도록 한다.
## 내 경우에는 C:\xampp\php\ext 경로가 되겠다.
## 이제 php.ini 설정파일을 수정해줘야 한다.
## xampp 패널에서 쉽게 열수 있다.
## Apache 에서 Config 버튼을 누르면 PHP(php.ini) 가 있을 것이다.
## 눌러주면 메모장파일로 열린다.
## 대충 extension 검색어로 찾아나가다보면 아래이미지처럼 보일것이다.
## 해당 부분에 추가해준다. 무엇을?
## extension=phalcon 을!!
## 수정해준 뒤, php.ini 파일은 저장해준다.
## 아파치를 xampp 패널에서 Stop 시킨다.
## 아파치를 xampp 패널에서 Start 시킨다.
## 아파치 서버를 껐다 키란 소리다.
## 이제 다시 phpinfo 페이지로 이동해서,
## phalcon 을 찾아보도록 하자.
## 자, 이제 phalcon 을 심는데는 성공했다.
## 그럼 이번엔 phalcon-devtools 를 설치해보도록 하자.
## 아래 사이트로 이동한다.
## https://github.com/phalcon/phalcon-devtools
## Download Zip 를 해서 다운로드 받는다.
## 다운로드 받은 폴더를 압축 풀어준다.
## 나는 xampp 폴더내부에 풀어주었다.
## 아래 사진과 같다.
## 그리고 phalcon.bat 파일을 수정해줄 것이다.
## 메모장으로 열면 열릴것이다.
## 아래와 같이 수정해준다.
@echo off
set PTOOLSPATH=C:\xampp\phalcon-devtools\
php %PTOOLSPATH%phalcon.php %*
## 자 그럼, 이제 환경변수를 좀 만져줄거다.
## 윈도우 키 눌러서 환경 변수 검색해준다.
## 아래 이미지처럼 나오면 "시스템 환경 변수 편집" 실행 해준다.
## 여기서 맨 아래쪽에 있는 환경 변수 클릭
## 시스템 변수쪽의 Path 찾아서 눌르고
## 편집버튼 클릭
## 새로만들기 눌러서 2개의 경로를 추가해주자.
C:\xampp\php
C:\xampp\phalcon-devtools
## Ctrl+R -> cmd -> enterkey
## 윈도우 커맨드창을 열어준다.
## 명령어를 입력해서 작동하는지 확인해보자.
phalcon
php -v
## 위의 이미지처럼 나온다면, 설치 완료.
YES!
'OLIDANG > Chapter 1.' 카테고리의 다른 글
| 12. xampp 를 통한 phpmyadmin 사용하기 (Windows 10) (0) | 2018.12.11 |
|---|---|
| 11. Mysql 5.7.24 설치 및 설정하기 (0) | 2018.12.11 |