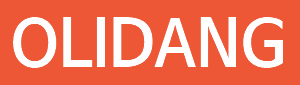12. xampp 를 통한 phpmyadmin 사용하기 (Windows 10)
- OLIDANG/Chapter 1.
- 2018. 12. 11. 14:33
--------------------------------------------------------------------------------------------------------------------------------------------------------------------------------------------------------------------------------------------------------------------- RSS 방지선 ---------------------------------------------------------------------------------------------------------------------------------------------------------------------------------------------------------------------------------------------------------------------
## xampp 를 검색하여, 다운로드 및 설치한다.
## https://www.apachefriends.org/index.html
## 7.2 버전으로 다운로드한다.
## 설치 중간에 설치할 프로그램이 많이 나오는데, 그냥 다 설치하도록 하겠다.
# 경로설정은 디폴트값으로 한다.
# 변경해줘도 문제는 없으나, 경로에 띄어쓰기같은 것이 들어가 있으면 뭔가 실패했었다.
## 설치시에 반드시 관리자 권한으로 실행하여 설치하도록 한다.
## 겁나 좋구나 xampp
## xampp 의 phpmyadmin 이 아니라, 따로 다운로드 하여 phpmyadmin 을 사용하겠다.
## phpmyadmin 을 다운로드하여, c:\xampp\htdocs 폴더로 복사한다.
## xampp 설치경로는 하고싶은 곳으로 하면 된다. (경로에 공백은 없어야 한다)
## c:\xampp\htdocs\index.php 파일을 아래와 같이 수정해준다.
<?php
if (!empty($_SERVER['HTTPS']) && ('on' == $_SERVER['HTTPS'])) {
$uri = 'https://';
} else {
$uri = 'http://';
}
$uri .= $_SERVER['HTTP_HOST'];
#header('Location: '.$uri.'/dashboard/');
header('Location: '.$uri.'/phpMyAdmin-4.8.3/');
exit;
?>
## 아파치서버가 시작되어 있는 상태라면, http://localhost 로 접속해보면
## 바로 phpmyadmin 화면을 볼 수 있을 것이다.
## 겁나 편한 것.
## 이제 phpmyadmin 설정파일을 수정해주도록 한다.
## xampp\htdocs\phpMyAdmin-4.8.3\config.sample.inc.php 파일의 이름을 변경.
## config.sample.inc.php -> config.inc.php 이름으로 바꾸어 준다.
## 일단 phpmyadmin 이 접속할 mysql 호스트주소를 변경해 준다.
## ip주소 또는 도메인 이름을 넣어주면 된다.
## 포트번호도 따로 지정해줄수 있지만, 입력하지 않으면 기본값인 3386 으로 되는 듯 싶다.
## 일단은 호스트주소만 변경해준다.
## 다시 http://localhost 에 접속한뒤, 아까 서버에서 생성했던 유저정보로 로그인한다.
## test_user / test_password
## 접속에 성공한 화면
## 이제 기본적인 DB사용은 가능하지만, 아래쪽에 보면 메시지 두개를 볼수가 있다.
## MSG#1 : phpMyAdmin 설정 스토리지가 완전히 설정되지 않아, 일부 확장 기능들이 비활성화 된 상태입니다. 원인을 확인하려면 여기를 클릭하세요. 대신 데이터베이스 작업 탭을 사용하여 설정할 수도 있습니다.
## MSG#2 : 이제 설정 파일은 암호화 문자열(blowfish_secret)을 필요로 합니다.
## 이 두개의 메시지를 없애는 작업을 해보겠다.
## 먼저 MSG#2 의 암호화 문자열이 필요하다는 것부터 없애보겠다.
## 먼저 길고 복잡한 랜덤 hash(해쉬) 문자열이 필요하다
## 랜덤으로 생성해주는 사이트가 여럿있는데, 그 중 하나에서 구해보도록 하자.
## http://www.passwordtool.hu/blowfish-password-hash-generator
## Password12345678!@#$%^&* 로 얻은 값은
## $2a$07$oV7IC6esmQR7YhMVCyKyrO0a30e6wxA8BHg6tfn5jtxDOUy8FAJxi 이다.
## 생성된 랜덤문자열을 설정파일에 입력해준다.
## 그리고 다시 http://localhost 에 접속해보면 해당 메시지가 사라져있음을 볼 수있다.
## 혹시 phpmyadmin 폴더 안에 tmp 폴더가 있는지 확인해보자
## 경로는 대충 xampp\htdocs\phpMyAdmin-4.8.3\tmp 이다.
## 만약 tmp 폴더가 없다면, 새폴더 만들기로 tmp 폴더를 생성해놓자.
## 일부 확장 기능들 활성화를 위한, phpmyadmin 설정 스토리지 완전히 설정하기
## 해당 메시지에 적혀있는 ‘여기’ 를 클릭하자
## 그러면 아래 그림처럼 메시지가 나올텐데, ‘Create’ 를 클릭
## 그리하여 phpmyadmin 설정용 DB를 만들면 된다.
## 하지만 아래와 같은 메시지가 나오면서 만들어지지 않을 수도 있다.
## 이는 현재 로그인한 유저가 DB를 생성할 권한이 없기 때문이다.
## 아무래도 phpmyadmin 에서 사용할 전용 계정유저를 하나 더 만들어야 할 것 같다.
## 아까 만들었던 계정을 애초에 phpmyadmin 용으로 만들어 두었으면 좋았을껄..
## 세상일 한치 앞을 모르는구나.. 쨌든 만들어보자.
## mysql 이 설치되어있는 서버로 터미널접속한다.
mysql -uroot -p
create user '계정명'@'%' identified by '비밀번호';
grant all privileges on *.* to '계정명'@'%' identified by '비밀번호';
flush privileges;
## 계정을 생성했다면 다시 phpmyadmin 에 접속하여,
## 새로 만든 계정으로 로그인한다.
## 그리고, 다시 ‘여기’ 누르고 ‘Create’ 눌러서 다시 작업진행한다.
## 그러면 아래와 같은 화면이 나올 것이다. 모든 메시지가 ‘사용가능’ ‘OK’ 로 나오면 성공.
## 기존에 있던 테이블에서 phpmyadmin 이라는 phpmyadmin 설정 테이블이 추가되었다.
## 다시 메인화면으로 돌아가보면 경고메시지들이 모두 없어져있을 것이다.
## phpmyadmin 의 사용준비가 완료되었다.
'OLIDANG > Chapter 1.' 카테고리의 다른 글
| 15. xampp 에 phalcon 설치하기 (Windows 10) (0) | 2019.02.26 |
|---|---|
| 11. Mysql 5.7.24 설치 및 설정하기 (0) | 2018.12.11 |